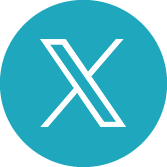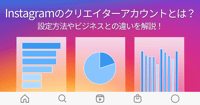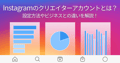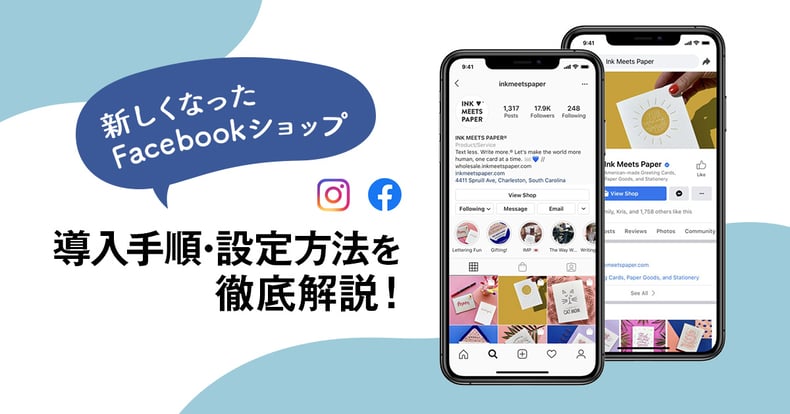
Instagramショッピングが、Facebookショップ(以下ショップ機能)として進化し、さらに使いやすくなりました。ショップ機能とは、FacebookとInstagram双方に、ECサイトで販売している商品の詳細を掲載でき、ECサイトに誘導できる機能です。掲載する商品やショップのデザインは、新たにリリースされたコマースマネージャを利用して管理します。
この記事では、ショップ機能の導入手順を画像付きで詳しく解説します。
ショップ機能とは
ショップ機能とは、カスタマイズ可能なオンラインショップを無料で作成することができ、Facebook社が提供する様々なアプリ上で公開できる機能です。InstagramやFacebook上のプロフィールにある「ショップを見る」のほか、投稿にタグ付けされているショッピングタグや、Instagramの発見タブ(虫眼鏡マーク)上部の「ショップ」にあるInstagramショップから、ショップにアクセスすることができます。
現在、国内では自社が運営するECサイトへ遷移させてからの決済がマストですが、海外ではすでにInstagramおよびFacebook内での決済も可能となっています。
これまで、Instagramショッピング機能とFacebookページショップは個別に管理が必要な機能でしたが、コマースマネージャの登場によって統合して管理ができるようになりました。各プラットフォームのプロフィールからショップを見てもらったり、InstagramとFacebookの投稿にタグ付けしてECサイトに誘導したりすることで、売上向上が期待できます。
新しくなったショップ機能では、商品群をまとめてコレクションのように見せる「コレクション」が追加されたほか、商品画像が全画面に表示され、没入感の高いデザインになりました。また、ボタンの色や形・テキストの位置などもカスタマイズできるので、ブランドの世界観を伝えやすくなっています。
新しくなったショップ機能のポイントについては、以下の記事でFacebook Japan様へインタビューしていますので、ぜひご覧ください。
>> 【Facebook Japanインタビュー】新しくなったショップ機能のポイントと今後の展開
InstagramやFacebookでショップ機能を利用するには
ショップはコマースマネージャを使用して管理します。
コマースマネージャでは、ショップの作成、アイテムの登録、スタイルのカスタマイズ、コレクションの設定、インサイトの確認などが行えます。コマースマネージャは、以下よりアクセスできます。
https://www.facebook.com/commerce_manager/
コマースマネージャの利用を申請をするための要件
現時点でコマースマネージャを利用するには、Instagramショッピング機能(またはFacebookページショップ)の申請が必要です。申請するには、コマースの利用要件を満たし、Facebook社による審査で承認されている必要があります。
また、FacebookやInstagramでショップを利用するには、以下のことが必要です。
Facebookでショップを設定する場合
- Facebookページを所有しているビジネスマネージャの管理者であること
- Facebookページとカタログを、同じビジネスマネージャで所有していること
- ビジネスマネージャで、Facebookページに対して[ページの管理]のアクセス許可、カタログに対して[カタログの管理]のアクセス許可を持っていること
Instagramでショップを設定する場合
- Instagramアカウントを所有しているビジネスマネージャの管理者であること
- Instagramビジネスアカウント、Facebookページ、カタログを同じビジネスマネージャで所有していること
- InstagramビジネスアカウントとリンクしているFacebookページに対して、ビジネスマネージャで[ページの管理]のアクセス許可を持っていること
- ビジネスマネージャで、カタログに対して[カタログの管理]のアクセス許可を持っていること
Facebookのビジネスアカウントを作成していない場合は、こちらの記事を参照して作成してください。
>> Facebookのビジネスアカウントや、ビジネスマネージャを使いこなそう!
また、現時点でInstagramおよびFacebookアプリ内での決済は日本では対応していないため、ショップを利用するには、自社でECサイトを持っている必要があります。もしECサイトを持っておらず、これから作成する場合は、BASEなどのFacebookショップと連携可能なプラットフォームを選択すると便利です。
コマースマネージャの設定方法
では、ここからコマースマネージャの設定について説明します。
まずはコマースマネージャを使用するためのコマースアカウントを作成します。
コマースマネージャトップの「開始する」をクリックすると、ショップの管理方法を選択する画面になります。
ここでは、「コマースマネージャで管理」を選び、「次へ」をクリックします。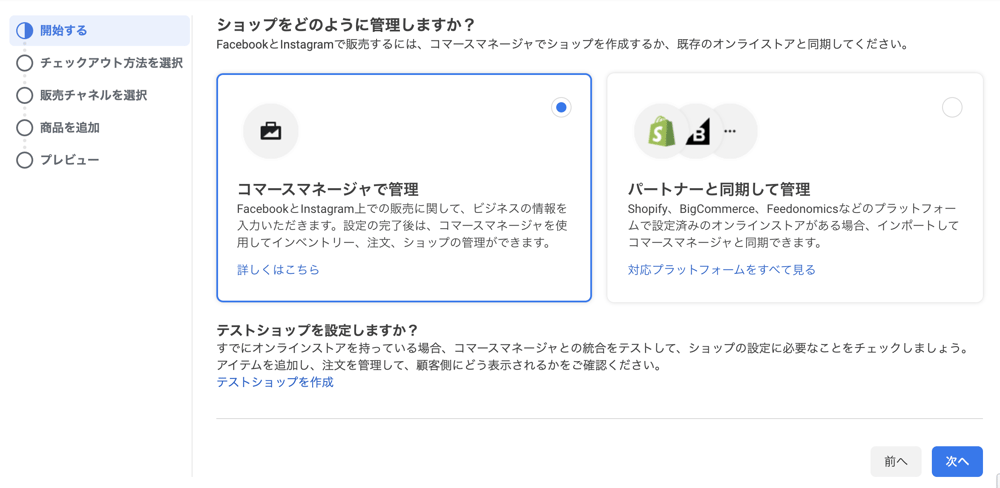
もし自社のECサイトがFacebookのパートナーであるEコマースプラットフォームを利用している場合は、「パートナーと同期して管理」を選択します。こちらを選択すると、商品情報や在庫情報などのデータがECサイトとコマースマネージャ間で自動で同期されるので、商品の管理がとても楽になります。
なお、パートナーのEコマースプラットフォームは以下の通りです。(2020年10月時点)
- Shopify
- BigCommerce
- Magento
- OpenCart
- WooCommerce
続いて、チェックアウト方法(決済する場所)を選択し「次へ」をクリックします。
前述のとおり、日本ではFacebookおよびInstagram内やメッセージ内での決済は未対応のため、ここでは「他のウェブサイトでチェックアウト」を選択します。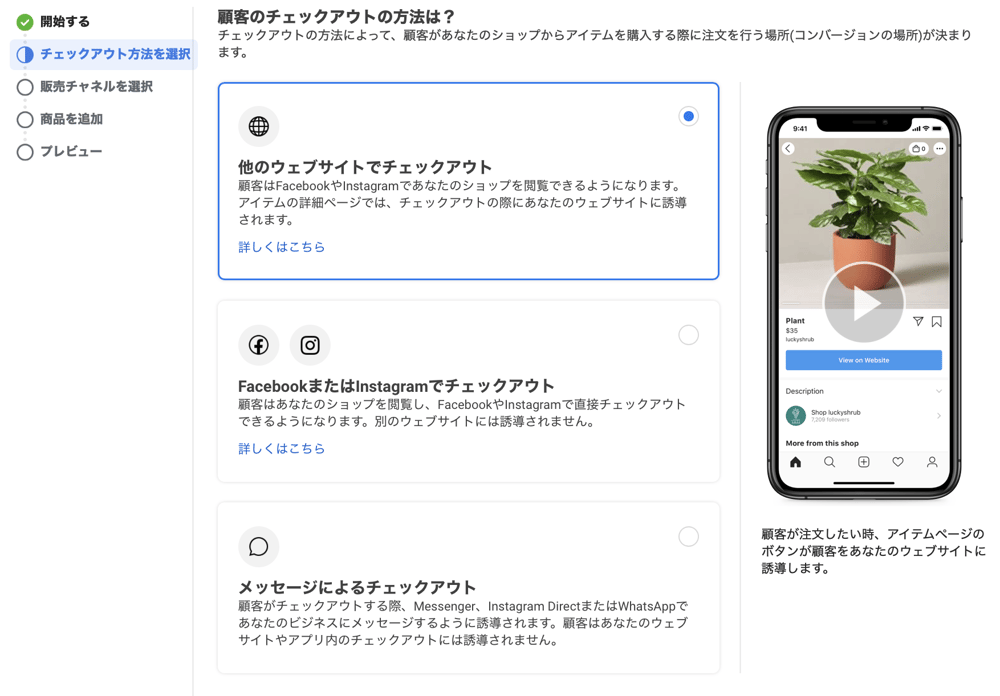
次に、「ビジネスを選択」で、使用するビジネスアカウントを選択します。自身が管理権限を持つビジネスアカウントの一覧が表示されるので、対象となるアカウントを選択してください。
このとき、Instagramのアカウントはビジネスアカウントである必要があります。また、InstagramにFacebookページがリンクしていることも条件となっているため、Facebookページを持っていない場合は新たに作成してリンクするようにしましょう。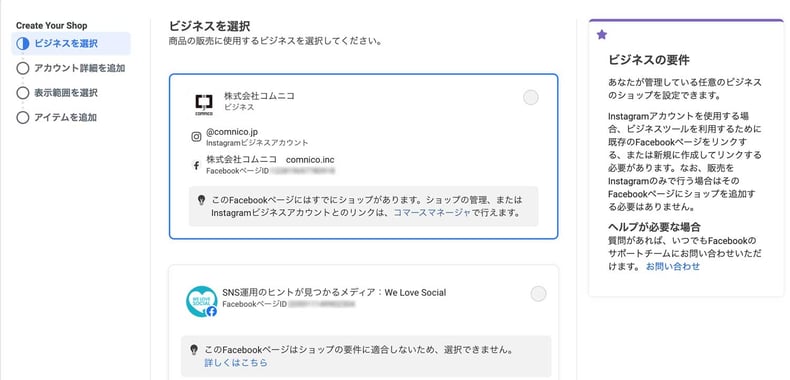
ビジネスを選択したら、コマースアカウントに名前を付けます。アカウント名はユーザーには表示されないので、管理しやすい名称をつけておきましょう。
名前を付け、リンクするビジネスマネージャアカウントを選択したら、「次へ」をクリックします。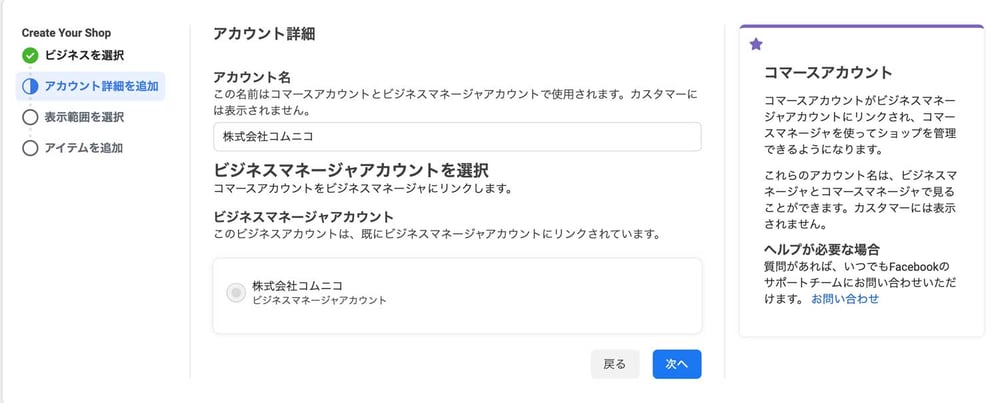
次に、ショップを公開する場所(Facebook/Instagram、両方選択可能)を選択します。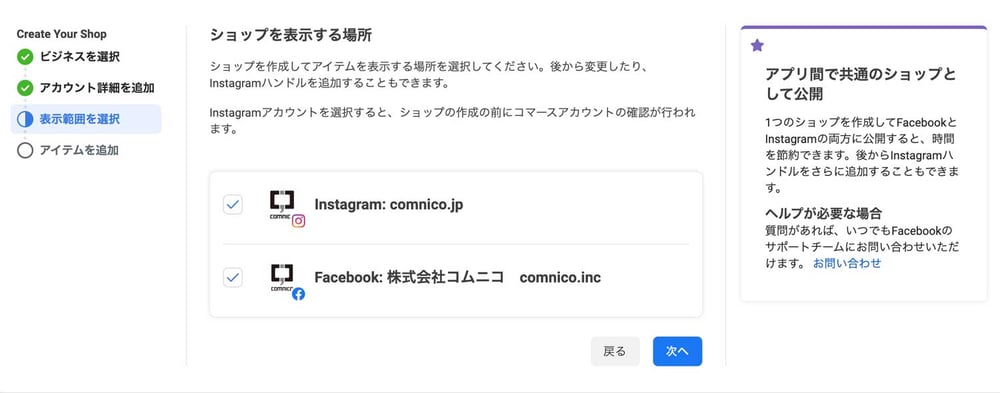
最後に、ショップで利用するカタログを選択します。
カタログをまだ作成していない場合は、コマースマネージャから新規で作成します。(カタログの作成方法については、次の章で説明します)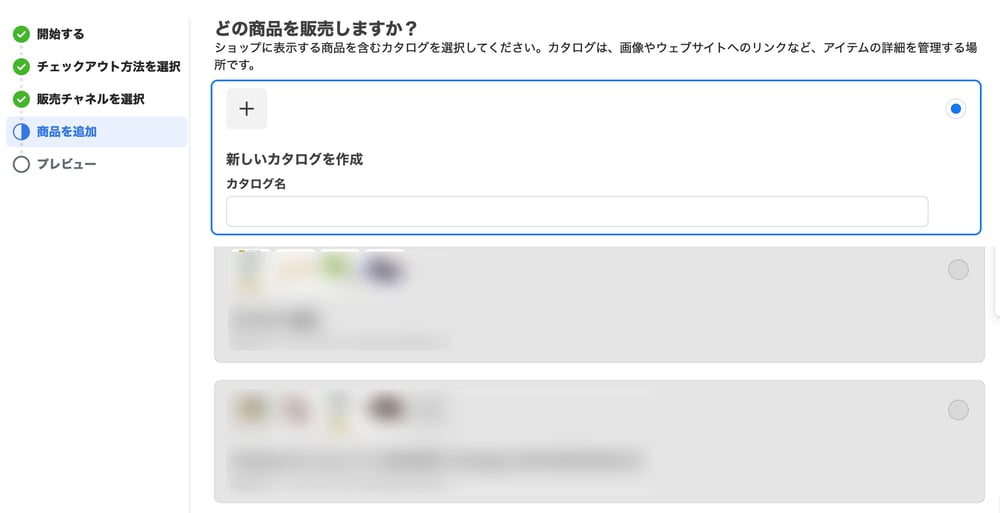
カタログを選択したら、これまでの設定内容をプレビューで確認できます。変更がある場合は、それぞれの「変更」から設定を修正します。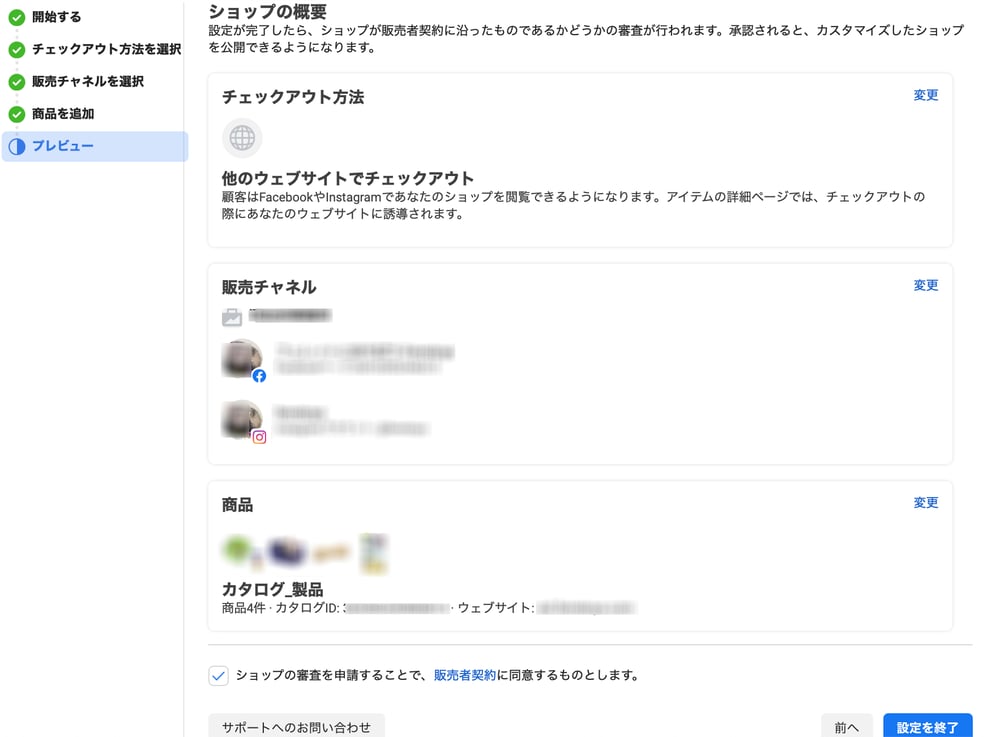
「ショップの審査を申請することで、販売契約に同意するものとします」にチェックを入れ、「設定を終了」をクリックすると、審査のリクエストが送信されます。審査が終了すると、メールなどで通知が届き、コマースマネージャが利用できるようになり、ショップが公開されます。
ショップに商品を追加する方法
ショップを作成したら、コマースマネージャから商品を追加できます。
コマースマネージャにアクセスし、左カラムの「カタログ」から商品を追加しましょう。「商品」タブの「商品を追加(Add Items)」ボタンから、商品を追加することができます。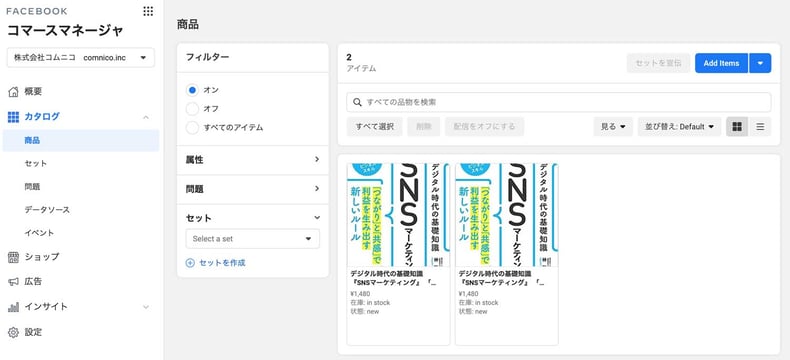
まずは、カタログへの商品の追加方法を選択します。
追加方法は3つあるので、自社の状況に応じて選択しましょう。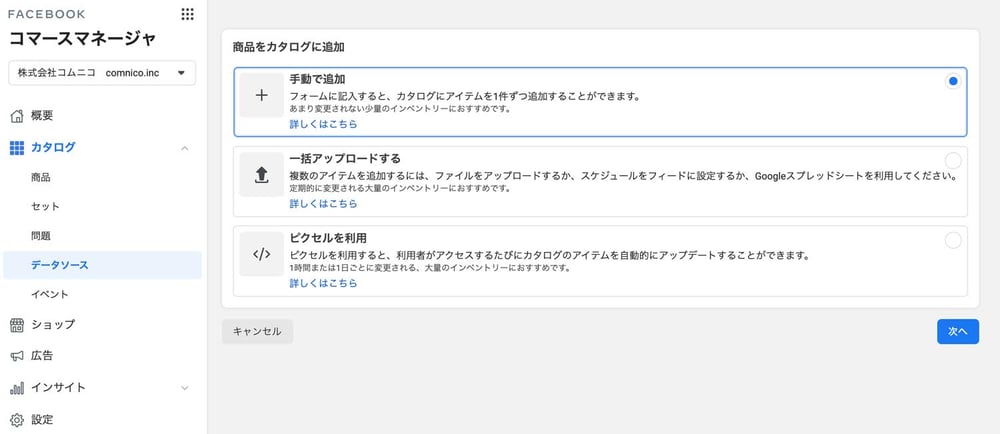
手動で追加:
商品情報をひとつずつフォームに入力して、カタログにアイテムを追加します。商品点数が少なくてあまり変更がない場合は、手動で追加することをおすすめします。
一括アップロードする:
フォーマットにあわせて商品情報を登録したデータフィールドファイルをアップロードする、スケジュールをフィードに設定する、Googleスプレッドシートを利用する、のいずれかの方法で複数の商品をアップロードできます。商品点数が多くてあまり変更がない場合は一括アップロードがおすすめです。データフィールドファイルについては、こちらを参照してください。
ピクセルを利用する:
ECサイトにFacebookピクセルを埋め込んでおくと、自動的に商品を更新します。商品点数が多くて頻繁に更新する場合はピクセルの使用がおすすめです。
「手動で追加」を選択した場合、以下のような画面が表示されます。設定項目は、画像、商品名、商品説明、ウェブサイトリンク、価格、在庫情報などです。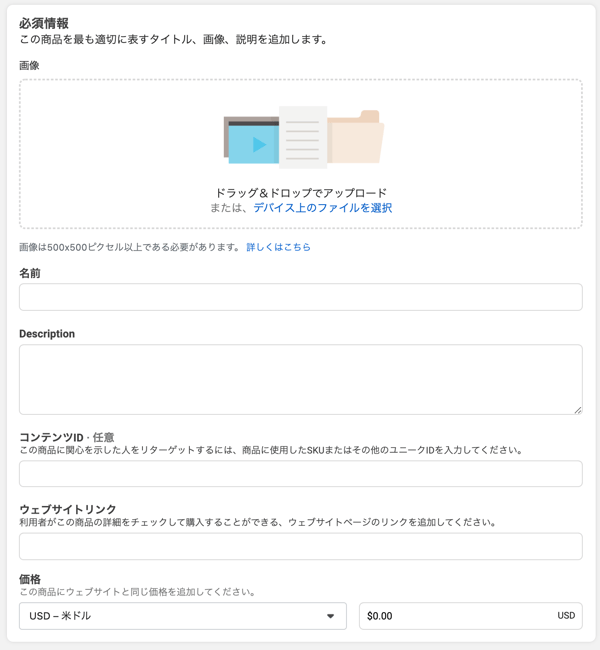
商品を登録したら、公開に必要な審査の申請をあげましょう。承認がおりたら、ショップに商品を掲載ができるようになります。
ショップデザインの変更方法
ブランドの世界観を伝えるには、ショップの見栄えも重要です。
コマースマネージャから、ショップのデザインを編集しましょう。コマースマネージャの左カラムにある「ショップ」を選択して表示されるショップ一覧から、「編集」をクリックすると、ショップのカスタマイズができます。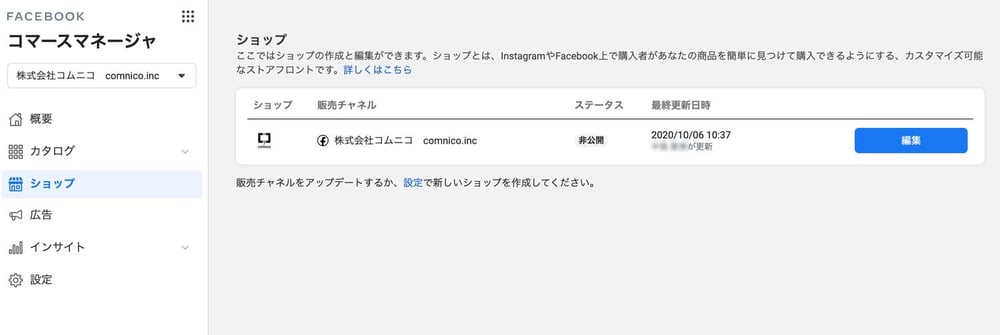
編集画面は以下のようになっています。
左カラム「ホームページ」の下に表示されているボックスが、ショップでも1つのボックス(コレクション)として表示されます。ショップに新たにコレクションや商品を追加する場合は、「+追加」から設定を行います。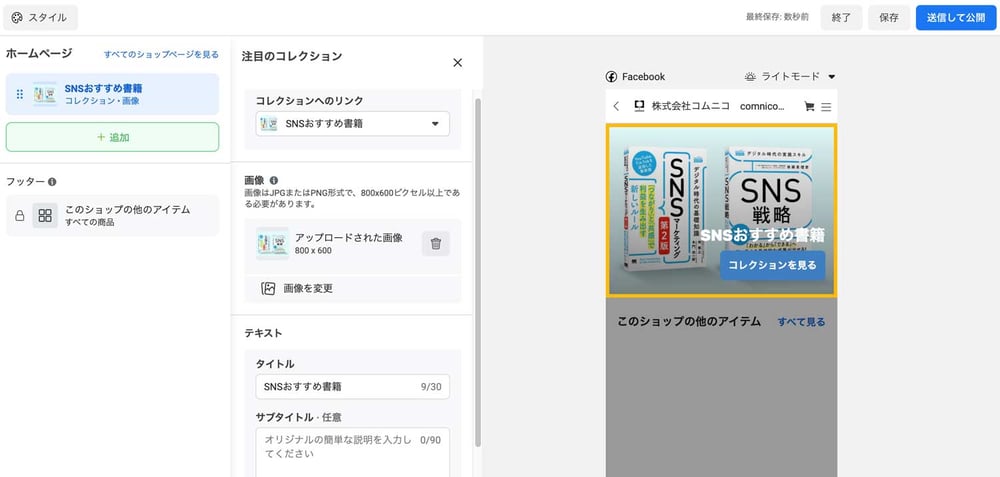
追加方法は「画像(コレクション)」、「グリッド(コレクション)」、「画像(商品)」の3つから選択できます。
- 画像(コレクション):トップに1枚の画像を設定し、そこからコレクションに遷移させる
- グリッド(コレクション):トップに4つの商品をグリッド表示し、そこからコレクションに遷移させる
- 画像(商品):1枚の画像を設定し、そこから対象の商品に直接遷移させる
おすすめしたい商品や、全体のバランスを考えて、ボックスをうまく組み合わせながら作成してみましょう。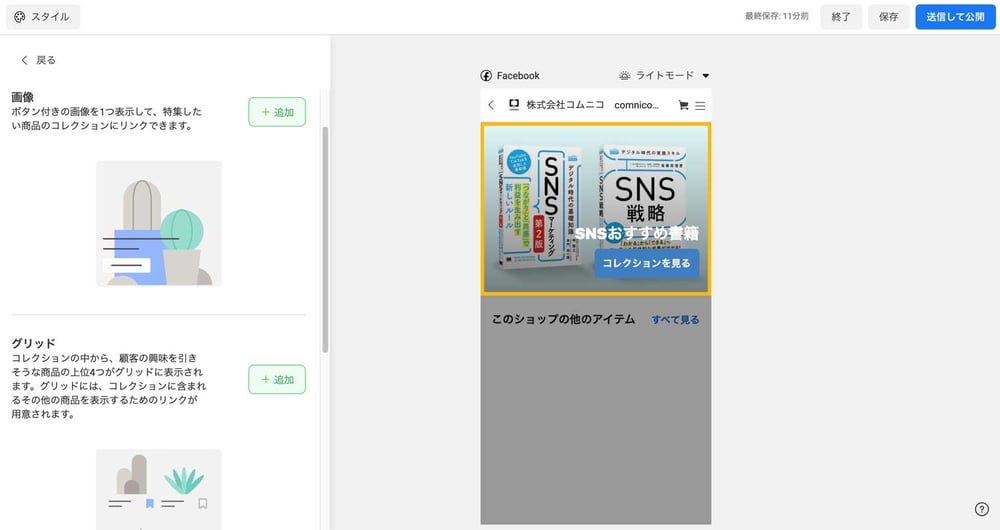
追加方法の選択後、新たにコレクションを作成する場合は、以下のような画面が表示されます。
審査済みの商品が表示されるので、コレクションに追加したい商品を選びましょう。
ここで設定するコレクション名はタイトルとして表示されるため、クリックしたくなるような、魅力的なコピーを設定しましょう。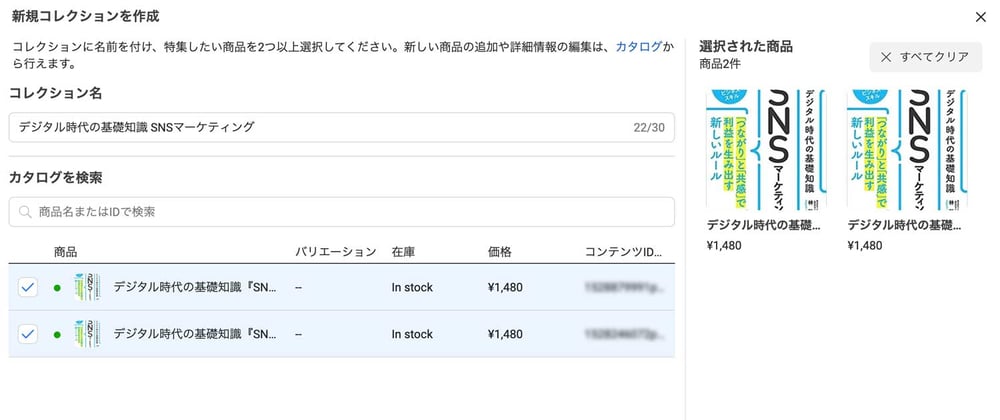
編集画面左上の「スタイル」を選択すると、ボタンの位置やカラー、テキストの大きさなども変更できます。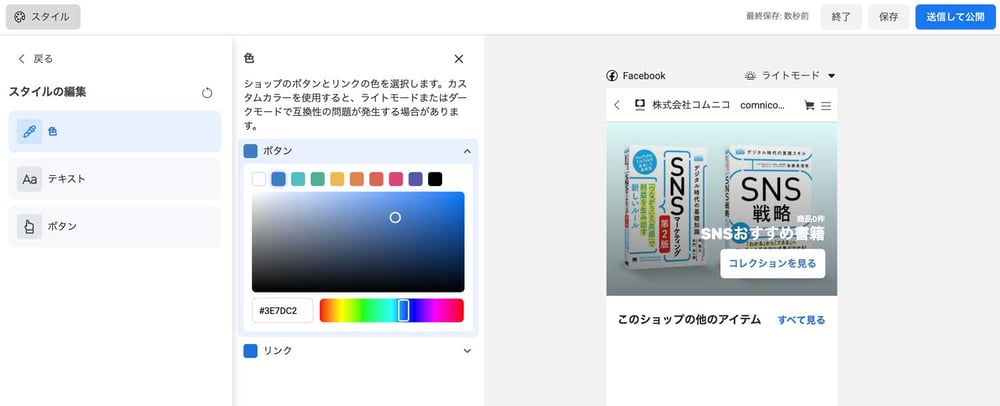
編集が完了したら、画面右上の「送信して公開」をクリックすると、更新情報が審査され、承認がおりるとショップに反映されます。
まとめ:ショップ機能で売上につなげよう
新型コロナウイルス感染症の流行や時代の変化によって、オンラインで売上を作ることは、企業にとって避けては通れないものとなっています。消費者がInstagramやFacebookで出会った商品の詳しい情報に迷わず辿り着け、シームレスに購入できる仕組みを整えることは、オンラインでの売上向上に必ず寄与するでしょう。
ショップ導入のメリットや今後の展開については、以下の記事をぜひご覧ください。
>> 【Facebook Japanインタビュー】新しくなったショップ機能のポイントと今後の展開
Facebookショップは現在、既存の機能(Instagramショッピング、Facebookページショップ)を利用しているビジネスから順次移行し、利用できるようになっています。
既存の機能はECサイトを持っている企業であればすぐに始めることができ、ショップ機能を利用できるようになり次第、メールなどで通知が届く仕組みです。持っていない企業でも、Facebookと連携しているECプラットフォームでECサイトを構築すれば、簡単に始められます。
ショップの導入はコムニコでも支援していますので、お困りの際は以下のフォームよりお気軽にご相談ください。

2011年、株式会社コムニコへ入社。セールス・コンサルタントとして、業種・業界問わず多くの案件を担当。2019年よりマーケティング領域も兼任し、コンサルタントとしての経験を活かした運用担当者目線のマーケティングを行っている。